Texturing and Modelling Corner Tiles
- Alice Baker

- Jan 11, 2019
- 8 min read
Updated: Jan 31, 2019
I spent some time over the Christmas period catching up with my milestones. Picking up from my previous blog post, I’ve continued to work on the clerestory by adding a window in the middle of the wall. I’m aiming to create a stained-glass effect when texturing, but as players won’t be able to get up close to the window, I haven’t worried about adding too much detail in the model. It’s unclear when stained-glass windows were first introduced, depending on the country, but “according to written records, Saint Remy, in Reims, had stained-glass windows in the second half of the tenth century.” (visual-arts-cork.com, 2019) Once I finished the clerestory, I tidied up the model to fix any xView checks, then started unwrapping the UV’s. xView will check the mesh for any issues, such as overlapping faces, open and multiple edges, overlapping or isolated vertices and various other UVW errors.

The image above shows the ‘three_story_open’ UV’s once they’ve been flattened. The flatten mapping option flattens all of the mesh faces, making sure they’re not overlapping and packs them into the 0-1 boundaries, ready to be textured. These UV’s can then be optimised to make the most of the texture that will be applied – the bigger the UV face, the better the texture will appear. Once flattened, you’ll be able to see if there are any flipped UVW faces within the xView checks. When this happens, the UV faces can be mirrored in the UV editor. It could be that the face has more than 4 edges or vertices, which would make the polygon an Ngon. This would need be fixed by inserting one or more edges, in order to make the polygon a quad (4 edges) or tri (3 edges).

As I started to arrange the UV’s, I stitched together any faces that would look like they should be logically attached, such as the columns, capitals, arches and any other parts of the model. I kept parts like the wall and floor separate so they could be assigned different material ID’s and sized up efficiently. For each tile, I find the biggest part of the model once every part is stitched appropriately, then sized it up to fit within the 0-1 boundaries, while also having every other UV selected. If I was to resize only one part of the model’s UV’s, the texel density would be different to the rest of the UV’s, meaning that the texture would appear to be a different size in comparison. Knowing that I had scaled up the UV’s as much as possible, I then arranged the UV’s into an organised space, while also considering their potential material ID’s. Once I had these 13 sets of UV’s, I was able to select a set individually and set a material ID to each of them

Now that the material ID’s were set, I could then move all of the sets into the 0-1 boundaries of the UV editor. If any UV faces are outside of the 0-1 boundaries, Substance Painter will not recognise them when it comes to texturing and a texture won’t be applied. Although the UV faces are overlapping, Substance Painter will recognise the individual material ID’s and set them up as separate texture sets. I carried on with UVW unwrapping and assigning material ID’s to all of the models I had finished over week 6-9, ready to be textured when I came back to university.

The image above is an example of flipped UVW faces on one of the tiles I’ve been working on. This occurred when I copied a finished version of the ‘three_story_closed_right’ tile and mirrored it to make the ‘three_story_closed_left’ tile. The texture shows that the numbers and letters are backwards, which is easily recognisable when working through the xView checks. I found a free set of checked textures online that I could use for this purpose. (EliasWick, 2017) I had one with large squares, then chose to overlay another with smaller squares in Photoshop, so that the large checker grid would help me to see large distortions and a smaller grid to see small distortions. Once I created all of the three story versions of my tiles, I could duplicate these tiles and remove the triforium part. The clerestory part could then be attached to the top of the nave arch, tidied up slightly, then UV’s rearranged and ID’s assigned appropriately. This is why I chose to model and sort the UV’s of the three story tiles first, so it would save time when creating the two story versions.
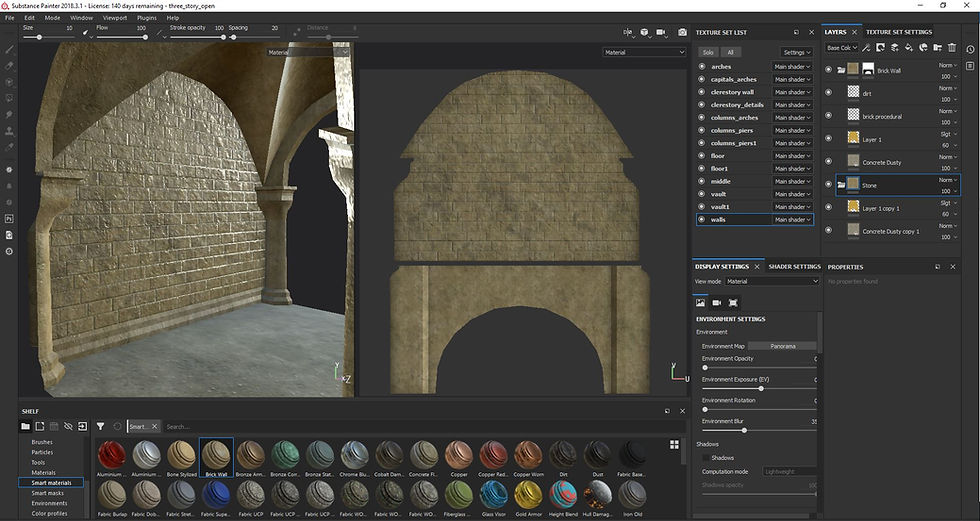
Moving onto this week, I started texturing these tiles in Substance Painter. I started off making a stone texture which would cover the majority of these tiles. I tried out a few of the presets that Substance Painter provides in the Smart Materials section. I then applied a texture called ‘Concrete Dusty’ which was similar to what I was looking for, then added a layer on top of this Smart Material to apply a more appropriate colour to this texture. I changed a few specifications within the smart material slightly and resized it to suit the environment proportions. Once I was happy with this new texture, put the layers into a folder and made it into a new Smart Material, naming it ‘Stone’ which could then be applied to other texture sets in this project or onto other models. I used this new ‘Stone’ on the back wall on the triforium area and used a brick ‘Procedural’ that Substance Painter also provides. I stamped the bricks onto the wall, while also having a normal map enabled to give the bricks some depth, then added some dirt marks across the wall. Again, I put these layers into a new folder and named it ‘Brick Wall,’ creating a new Smart Material. I finalised this texture set by adding a white mask to the folder, and painted black onto the wall that I didn’t want this brick wall texture to be applied to. This allows the white parts of the mask to be visible, and the black parts hidden. The ‘Stone’ Smart Material was applied to the floors with the colour changed to more of a grey hue, resized, then made into another Smart Material called ‘Concrete Floor’

The image above shows the transparency of the clerestory window. I added an opacity map in the Shader Settings of Substance Painter, which would allow me to enable the opacity button when texturing. Before making the window texture, I made a white mask on the ‘Stone’ texture so that it wouldn’t apply to the window. I then tried out the ‘Glass Visor’ Smart Material that Substance Painter provides and dragged it on top of the ‘Stone’ folder. I made white mask for this folder for the same reason, so the material would only apply to the window. I changed the base colour to a medium grey hue and adjusted the opacity, metallic and roughness sliders in the material to match what I was looking for. I’ll be keeping the windows clear until I know that I’ll have enough time to create a stained glass texture. When I finished this tile, I had all the materials I needed for the rest of the tiles I’ve modeled so far, so I carried on applying these Smart Materials to each tile.

In the photo above you can see all of the textures that were exported from Substance Painter, ready to be applied to the mesh in Unity, (bottom of the screen, under ‘Project’). For these tiles, each Texture Set exports into 4 separate textures to be applied in Unity. These textures include an ‘AlbedoTransparency,’ ‘AmbientOcclusion,’ ‘MetallicSmoothness,’ and ‘Normal’ map. The Substance Painter preset for Unity doesn’t include an ambient occlusion map, so I added this in myself before exporting any textures. To apply these textures to the model, a ‘Material’ has to be made for each Texture Set, which can then be dragged onto the mesh in the Scene. Each texture is dragged into the appropriate slot in the material, which can be seen on the right side of the screen in the image above. When I made an ambient occlusion map in the Unity export preset, I forgot to name it appropriately in the configuration process. In the photo below, you can see the ‘aisle’ textures and the difference when the ambient occlusion map is named correctly, because it will have the name of the Texture Set it applies to.




With all of the materials applied, I duplicated the tiles to create a nave area then I took a few screenshots of the scene to show how my modular tiles fit together.
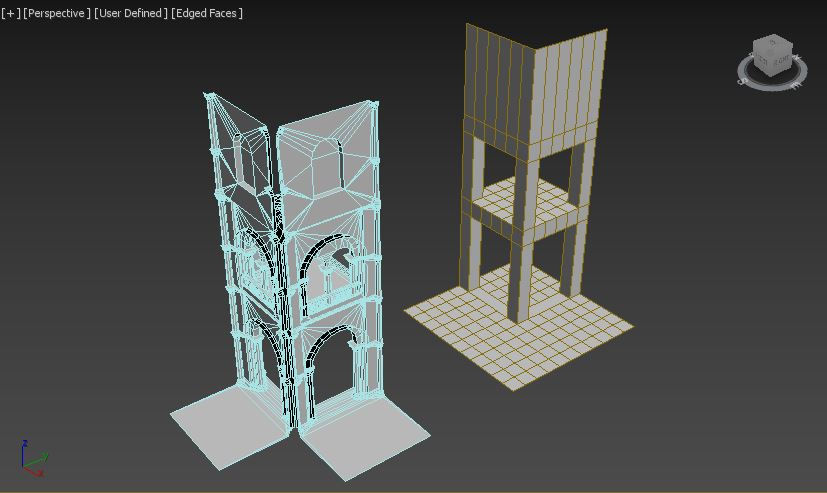
Once I was caught up with texturing, I got started on the convex corner tile in the image above which was due to be modeled this week. I started off by duplicating the ‘three_story_open’ tile twice and placed these together in a way that fits the base tile, so I know that it will fit with other tiles. Already, the majority of this tile was finished, but I still had a few parts to add in. This included the floors, a section to fill in the corner on the outside, an aisle section with a vault, and triforium section with a vault.

I duplicated and moved two ‘three_story_open’ tiles and two ‘aisle’ tiles next to each end of the convex corner tile, so I can see where these new parts will need to attach to. I made the floors by using the ‘Create’ tool first, then adjusted the vault section I’ve already made for other tiles, and resized it to fit the new corner tile. I deleted any parts that were overlapping on the inside of the corner and started making arches and a column for the aisle and triforium corner. I then tidied up the model, sorted out the UV’s of the new parts I had made and stitched together any parts that needed to be connected. I set ID’s for these new parts and arranged them into existing sets of UV’s or new ones.

From here I was able to once again delete the triforium part of the tile to make a two story version of the tile. UV’s and ID’s were checked again to make the most of the space.

With the convex corner finished I started working on the concave corner and again duplicated the ‘three_story_open’ tile twice and placed these together to fit the base tile. Again, the majority of this tile was finished, but I needed to add floors, tidy up the corner on the outside which you can see was overlapping, add an aisle section with a vault, and triforium section with a vault.

Again, I duplicated two ‘aisle’ tiles and placed them in the ‘three_story_open’ tiles to make it clearer for me to see where the new parts will attach to. I used the same process again – created the floors, adjusted the vaults, and deleted overlapping parts in the corner. I then made the aisle corner by overlapping two ‘aisle’ tiles together, deleted overlapping parts, then added in new sections where it was needed. Once the aisle corner was finished, I could then duplicate it for the triforium corner, adjusting the height to fit.

I was able to get this ‘three_story_concave_corner’ modelled, UV’s sorted and material ID’s assigned by the end of this week. Next week I’ll be making the two story version along with UV’s and ID’s, as well as starting the texturing for these tiles.
I’m very pleased that I’ve been able to catch up with the work that I hadn’t finished before Christmas. I’m confident that I’ll be up to date with my milestones next week.
Bibliography
visual-arts-cork.com (2019) “Romanesque Art: History, Characteristics” [ONLINE] Available at: http://www.visual-arts-cork.com/history-of-art/romanesque-art.htm [Accessed 11 January 2019]
Photo References
EliasWick (2017) “Free Checker Pattern Texture - polycount” [ONLINE] Available at: https://polycount.com/discussion/186513/free-checker-pattern-texture. [Accessed 11 January 2019].





Comments